Centro de Bachillerato Tecnológico Industrial y de Servicios No.128
Duran Hernandez Jose Manuel 4.-L
Actividad #1
Actividad #2
Actividad #3
1.-Enumera 8 sistemas operativos donde puedas instalar TeamViewer.
1.-Windows
2.- Linux
3.- MacOS
4.- iOS
5.- Android
6.- Windows Phone
7.- Chrome OS
8.-Windows Mobile

2-Enumere 4 tipos de licencias para TeamViewer.
-Licencia Business
-Licencia Premium
-Licencia Remote Acess
-Licencia Corporate

3.-Que tipo de licencia de TeamViewer soporta Múltiples conexiones simultáneas.
-Licencia Corporate

4.-Que tipo de licencia de TeamViewer puede soportar hasta 300 dispositivos gestionados.
Licencia Premium

5.-Explique como es el soporte remoto y acceso remoto de TeamViewer.
Acceso Remoto:
Es acceder de forma remota al escritorio de tus ordenadores y servidores y controlarlos desde cualquier lugar con una conexión a internet 3G o mejor. Este acceso es independiente del dispositivo y completamente seguro. Cualquier teléfono inteligente moderno puede ser tu ventana al puesto de trabajo.
Soporte remoto de Teamviewer
Ofrece asistencia a empleados que trabajan desde casa, personal ubicado en otras filiales, clientes o socios y empresarios en viajes de negocios;Ahorra tiempo y reducir los gastos de viaje, las visitas de servicio y las tareas de mantenimiento presenciales;reducir el riesgo de daños de transporte en los equipos que se envían a talleres de reparación;.mejora las tasas de resolución durante la primera visita.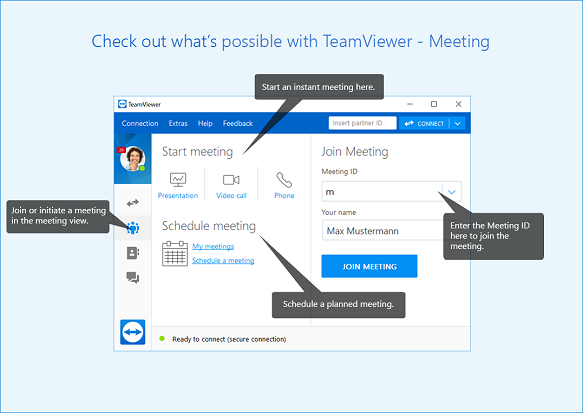
6.-Explica como puedes utilizar TeamViewer en un dispositivo Móvil.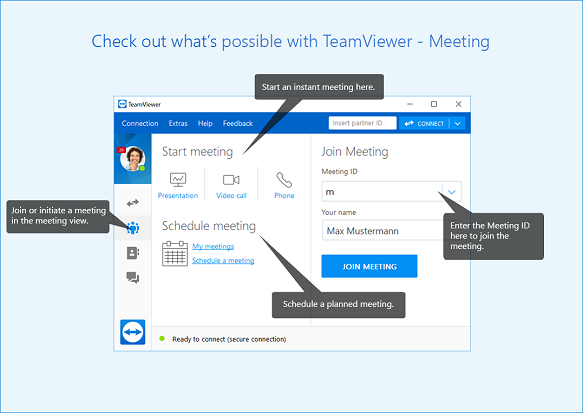
Prepara el terreno
Teamviewer tiene multitud de aplicaciones para multitud de sistemas operativos, y a veces es un poco complicado enterarse de cuál necesitas. Básicamente son dos: una aplicación en el móvil que quieres controlar remótamente (el servidor) y otra en el móvil desde el que lo contrarás (el cliente). En Android ambas aplicaciones son distintas.
Prepara el móvil cliente
Una vez está listo el móvil que se controlará remotamente es el momento de prepara el otro, el controlador. Aquí también necesitas instalar una aplicación, en este caso el cliente normal de Teamviewer que en esta ocasión es único tengas un dispositivo Samsung o no.
Una vez más el primer paso es iniciar sesión con tu cuenta de Teamviewer. Encontrarás la opción en la segunda pestaña, llamada Computers. Es posible que también debas confirmar tu identidad haciendo clic en un enlace que te llegará por correo electrónico. Recordemos que Teamviewer tuvo algunos problemas de seguridad en el pasado y ya no se la quieren jugar más.
Mientras que hace un tiempo aquí solo te aparecían equipos de sobremesa, ahora también te deja controlar otros móviles desde la aplicación móvil, ya sean Android, iOS o Windows Phone. Lo único que tienes que hacer es tocar sobre su nombre para iniciar la conexión.
La conexión es inmediata y, aunque no pide permiso en la aplicación servidor, una notificación permanente avisa a la persona que alguien se ha conectado y está viendo su pantalla. De requerirlo, puede cerrar la conexión en cualquier momento. Lo mejor es que puedes manejar el móvil casi como si lo tuvieras delante, si desestimamos el obvio retraso de respuesta, que no es excesivo con una buena conexión a Internet en ambas partes.
Lo bueno de usar el control remoto móvil a móvil es que puedes aprovechar la pantalla táctil de tu móvil para controlar el otro con mayor naturalidad que cuando lo haces desde el PC con teclado y ratón. La próxima vez que alguien te pida ayuda sobre cómo hacer esto o aquello en Android, piénsatelo: probablemente sea más rápido hacerlo por ti mismo que explicarlo de viva voz. Una vez hayas terminado, pulsa Volver para finalizar la sesión.
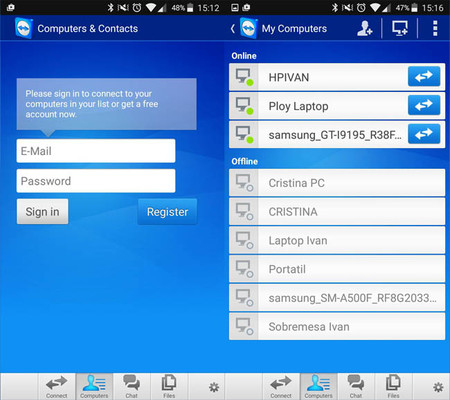
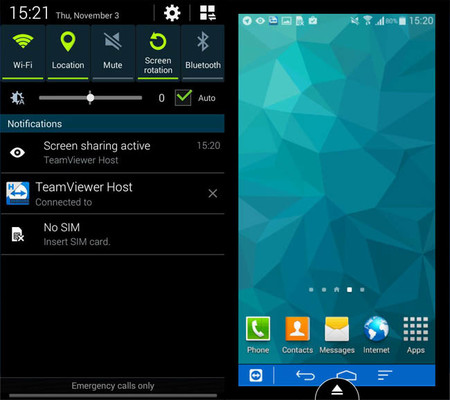
https://www.teamviewer.com/es-mx/comprar-ahora/?utm_source=google&utm_medium=cpc&utm_campaign=mx|b|rm|19|jul|broad-shop-sn|free|t1|0&utm_content=broad_Buy&utm_term=%2Bteamviewer%20%2Blicencia&gclid=CjwKCAjw7LX0BRBiEiwA__gNw2ZKGh7FbPDl7HPTECWBxL4B5x3q387FZc6RKmIZ4JHGry9pcz1CTRoC2F4QAvD_BwE
https://www.teamviewer.com/es/licensing/requestquote.aspx
https://www.siliconweek.com/software/office-suites/teamviewer-13-90564
https://www.teamviewer.com/es/licensing/newtvorder.aspx?license=S312
https://www.xatakandroid.com/productividad-herramientas/como-controlar-tu-movil-desde-otro-movil-con-teamviewer
Actividad #4
El docente invita a sus alumnos para realizar una practica en tu computadora para descargar e instalar TeamViewer paso a paso como se indica a continuación:
(Abajo están las fotos con el marco)
CAPTURAS CON HERRAMIENTA DE RECORTE
10.-Ventana de la interfaz gráfica de TeamViewer donde indica licencia gratuita (solo uso no comercial).
FOTOS CON EL MARCO
10.-Ventana de la interfaz gráfica de TeamViewer donde indica licencia gratuita (solo uso no comercial).
El docente invita a sus alumnos para realizar una practica en tu computadora para Mensajería instantánea (Chat TeamViewer) en TeamViewer realizando lo siguiente:Actividad 5
Actividad #6
1.- Contactar un compañero de tu clase, para realizar esta actividad.
--Murillo Ruiz Sebastian
2 Definir quien es el técnico y cliente. (Por su Nombre)
Técnico-------> Murillo Ruiz Sebastian
Cliente -------> Duran Hernandez Jose Manuel
3 Escribir la dirección de la pagina web del blog de tu compañero.
Blog de mi compañero ----> https://smurillo1b.wixsite.com/bstd
4 El dialogo --------> NO HAY CONEXIÓN
5 Escribir el dialogo en un documento de word y Adaptarlo a tus necesidades según tu empresa creada en la unidad II.
Link para descargar dialogo----- Descargar archivo de DIALOGO
6 Cada quien debe tener el dialogo de manera escrita antes de iniciar la sesión del Chat.
7 Establecer comunicación en Chat TeamViewer
8 Utilizar un protocolo de comunicación entre Tecnico BSTD y Cliente
9 Maximizar la ventana chat TeamViewer para observar el dialogo entre Técnico-cliente.
10 Copiar varias imágenes para mostrar dialogo completo y subirlas a tu blog.
Actividad #7
1.-En un documento en Word escribir las características y funcionalidades de TeamViewer.
2.-Lo que escribiste en word recorta y guarda en imagen y subir una copia a tu blog.
3.-Subir el documento de word a tu blog, para ser descargado (Link Activo).
4.-Crear el mapa conceptual en Google Drive, Recorta y guarda el mapa conceptual.
5.-Subir el mapa conceptual a tu blog, para visualizar y para ser descargado (Link Activo).
6.-Sacar foto a la actividad 7 lo que escribiste en tu cuaderno y enviarlo a tu blog.
Archivo en word:
Mapa conceptual:
Actividad #8
El docente invita a sus alumnos para realizar una investigación sobre Escritorio remoto Chrome realizando lo siguiente:1.- ¿Que es Chrome Remote Desktop?.
2.- ¿Cuando se desarrollo.?
3.- Requerimientos para instalarlo.
4.- ¿Como funciona.?
5.- Procedimiento paso a paso para instalarlo en tu computadora.
6.- Procedimiento paso a paso para instalarlo en tu celular.
7.- ¿Como establecer conexión remota de computadora a computadora?
8.- ¿Como establecer conexión remota de celular a computadora?
9.- ¿Cuales son sus ventajas para utilizarlo? (6).
10.- ¿Cuales son sus desventajas para utilizarlo? (6).
11.- ¿Cuales son las medidas de seguridad?.
1.- ¿Que es Chrome Remote Desktop?.
Chrome Remote Desktop es una herramienta de software de escritorio remoto desarrollada por Google que permite al usuario controlar remotamente otra computadora a través de un protocolo patentado desarrollado por Google extraoficialmente llamado "Chromoting". Transmite los eventos del teclado y el mouse de una computadora a otra, retransmitiendo las actualizaciones de la pantalla gráfica en la otra dirección, a través de una red .
2.- ¿Cuando se desarrollo.?
Lanzamiento inicial: 2 de septiembre del 2008
3.- Requerimientos para instalarlo.
Requisitos Mínimos
SO: Windows® XP / Vista® / Windows® 7
Procesador: 1.0 GHz
Memoria: 256 MB de RAM
Gráficos: Tarjeta compatible con DirectX y con 64 MB*
DirectX®: 8.1 o superior
Disco Duro: 600 MB de espacio libre
Sonido: Compatible con DirectX
Otros Requisitos: Se necesita conexión a Internet
4.- ¿Como funciona.?
Este funciona por medio de Internet, y la conectividad que logras con este. Inicias sesión con tu correo electrónico, para después hacer una conexión con el mismo navegador, en el cual puedes compartir el vídeo de tu pantalla en tiempo real, aparte de que la otra persona tome el control del mismo.
5.- Procedimiento paso a paso para instalarlo en tu computadora.
1.- Ve al sitio web de Google Chrome. Puedes usar cualquier navegador web para descargar Google Chrome. Si no has instalado ningún navegador, puedes usar el navegador web instalado previamente en tu sistema operativo (Internet Explorer para Windows y Safari para Mac OS X).

2.- Haz clic en "Descargar Chrome". Esto abrirá la ventana de “Condiciones del servicio de Google Chrome”.

3.- Determina si deseas que Chrome sea tu navegador predeterminado. Si lo configuras como un navegador predeterminado, se abrirá cada vez que hagas clic en el enlace de una página web en otro programa (como en un correo electrónico).

4.- Después de leer las condiciones del servicio, haz clic en “Aceptar e instalar”. Se iniciará el instalador (tendrás instalado Google Chrome cuando termine la operación). Dependiendo de la configuración de tu navegador, tal vez tengas que permitir que el programa se ejecute.
5.- Ingresa a Chrome. Luego de la instalación, una ventana de Chrome se abrirá mostrando la información del uso por primera vez. Puedes ingresar con tu cuenta de Google para sincronizar los marcadores, las preferencias y el historial de navegación con cualquier navegador Chrome que uses.

6.- Abrir en el navegador Chrome Desktop, entrar a la pagina https://remotedesktop.google.com/?pli=1 y empezar el procedimiento para logar la conexión.
6.- Procedimiento paso a paso para instalarlo en tu celular.
1.- Buscamos en la aplicación Play Store ¨Google Chrome¨
2.- Pulsaremos en botón de instalar y esperemos que este se descargue e instale
3.- Abriremos dicha aplicación y abriremos el sitio web: https://remotedesktop.google.com/
4.- Con esto empezaremos la conexión entre ordenador y celular.
7.- ¿Como establecer conexión remota de computadora a computadora?
1.-Abre Chrome en tu ordenador.
2.-Arriba, en la barra de direcciones, escribe remotedesktop.google.com/support y pulsa Intro.
3.-En "Recibir asistencia", haz clic en Descargar
4.-Sigue las instrucciones que aparecen en pantalla para descargar e instalar Escritorio 5-5.-Remoto de Chrome.
6.-En "Recibir asistencia", selecciona Generar código.
7.-Copia el código y envíaselo a la persona que quieras que tenga acceso a tu ordenador.
8.-Cuando esa persona introduzca tu código de acceso en el sitio web, se te mostrará un cuadro de diálogo con su dirección de correo electrónico. Selecciona Compartir para permitirle el acceso completo a tu ordenador.
9.- Para finalizar la sesión compartida, haz clic en Dejar de compartir.
8.- ¿Como establecer conexión remota de celular a computadora?
2.-En la lista, toca el ordenador al que quieras acceder. Si aparece atenuado, significa que no tiene conexión o que no está disponible.
3.-Hay dos formas distintas de controlar el ordenador. Toca el icono situado en la barra de herramientas para cambiar de modo.
4.-Si quieres controlar el ordenador con un ratón virtual, toca la opción Modo de panel táctil .
Si quieres controlarlo mediante toques, toca la opción Modo táctil
Para tu protección, todas las sesiones de escritorio remoto están completamente cifradas.
El código de acceso solo funcionará una vez. Cuando compartas tu ordenador, se te pedirá que confirmes que quieres seguir compartiéndolo cada 30 minutos.
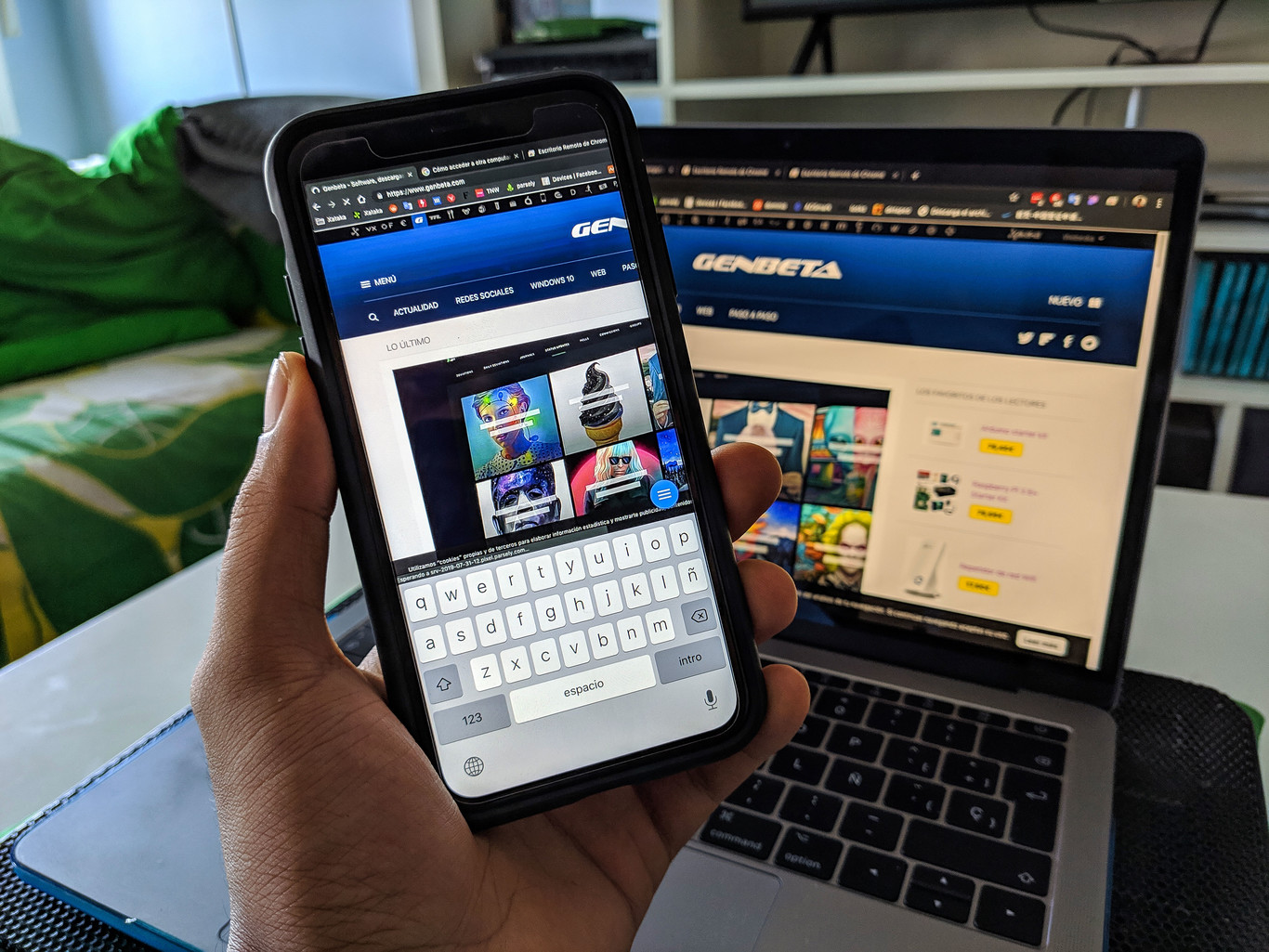
9.- ¿Cuales son sus ventajas para utilizarlo?
- Fácil de utilizar
- Rapidez y Sencilla
- Interfaz Intuitiva
- Puedes conectar un celular a un ordenador
- Se utiliza desde el mismo navegador
- Solo tienes que tener instalado el navegador
10.- ¿Cuales son sus desventajas para utilizarlo?
- Seguridad buena pero no lo suficiente
- Al utilizar la pantalla de la computadora gastara mas batería
- Si no la desconectas desde Chrome gastara mas batería ya que esta ser usada en segundo plano.
- Solo funciona si tienes conectividad a Internet
- Si tienes mal Internet ira laggeada la conexión
- Tienes que instalar un navegador para poder utilizar la función/aplicación
11.- ¿Cuales son las medidas de seguridad?.
El código y contraseña cambia cada determinado tiempo para que no puedan ingresae a tu ordenador de forma sencilla, si intenta hacerlo.
Tiene alertas de seguridad para cuando ingresen a ti correo de un dispositivo inusual.
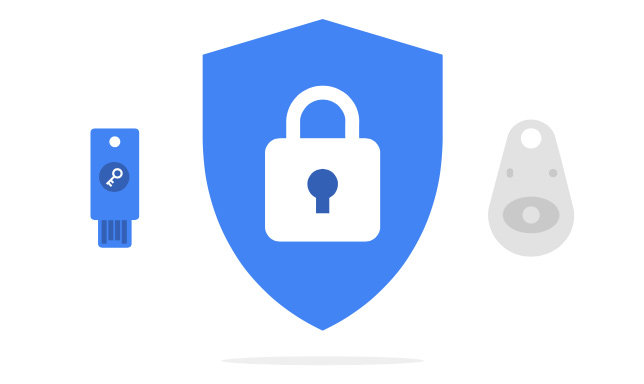
Bibliografia:
https://www.genbeta.com/herramientas/chrome-remote-desktop-que-como-funciona-como-puedes-usarlo-para-controlar-tu-pc-forma-remota
https://www.ecured.cu/Google_Chrome
https://support.google.com/chrome/answer/1649523?co=GENIE.Platform%3DDesktop&hl=es
https://prezi.com/okdljvgnntwo/escritorio-remoto-de-chrome/
Actividad #9
El docente invita a sus alumnos para realizar Una linea de tiempo sobre los pasos a seguir para instalar Escritorio remoto Chrome en tu computadora de acuerdo a lo que investigaste en la Actividad 8 Punto No 5 Procedimiento paso a paso para instalarlo en tu computadora (No instalar en tu computadora hasta que lo indique tu profesor) realizando lo siguiente:- Descarga el documento
- Visita la siguiente pagina web. tiki-toki
- Tienes que registrarte.
- Tu linea de tiempo puede ser por horas del día.
- Empieza a crear tu linea de tiempo vía Internet punto No 5.
- Agrega 5 eventos a tu linea de tiempo.
- Con la herramienta recortes (Recorta, guarda)
- Únicamente subir imágenes de tu linea de tiempo terminada en tu blog.
Actividad #10
El docente invita a sus alumnos para realizar Una practica en tu computadora sobre la instalación de Escritorio remoto Chrome, realizando lo siguiente:1.-Sesión iniciada de tu correo (tucorreo@gmail.com o tucorreo@hotmail.com )
2 .-Crear la carpeta BSTD
3 .-Crear la subcarpeta Act_10_UIII
4 .-Prepara tu celular para sacar fotos (Sesión Fotográfica).
5 .-Instalar Escritorio Remoto de Chrome .
6 .-En tu celular cambiar el nombre de cada archivo imagen capturadas durante la instalación de del software de aplicación. Ejemplo FA10_1, FA10_2, FA10_3….
7 .-Enviar las fotos a la carpeta Act_10_UIII desde el celular
8.- Compartir la Carpeta Act_10_UIII opción cualquiera con vinculo puede ver las Fotos FA10_1, FA10_2, FA10_3….
LINK DE CARPETA: ACT_10_UIII
Actividad #11
El docente invita a sus alumnos para realizar Una practica en tu computadora sobre la instalación de Escritorio remoto Chrome EN TU CELULAR Y CONTROLAR TU COMPUTADORA, realizando lo siguiente:1.-Sesión iniciada de tu correo (tucorreo@gmail.com o tucorreo@hotmail.com )
2.-En la carpeta BSTD
3.-Crear la subcarpeta Act_11_UIII
4.-Prepara tu celular para sacar fotos (Sesión Fotográfica).
5.-Instalar Escritorio Remoto de Chrome en Celular.
6.-En tu celular cambiar el nombre de cada archivo imagen capturadas durante la instalación de del software de aplicación en tu celular y como controlas tu computadora.Ejemplo FA11_1, FA11_2, FA11_3….
7.-Enviar las fotos a la carpeta Act_11_UIII desde el celular
8.-Compartir la Carpeta Act_11_UIII opción cualquiera con vinculo puede ver las Fotos FA11_1, FA11_2, FA11_3….
9.-Escribe debajo de este texto el link de la carpeta Act_11_UIII compartida.







































Comentarios
Publicar un comentario